Программа Для Усиления Звука Микрофона
Приветствую всех! Я думаю не слукавлю, если скажу, что большинство пользователей сталкивается с подобной проблемой! Причем, иногда решить ее далеко не так просто: приходится установить несколько версий драйверов, проверить колонки (наушники) на работоспособность, произвести соответствующие настройки ОС Windows 7, 8, 10. В этой статье я остановлюсь на самых популярных причинах, из-за которых звук на компьютере может быть тихим. Кстати, если у вас совсем нет звука на ПК — рекомендую ознакомиться с этой статьей: 2.
Если у вас звук тихий только при просмотре какого-нибудь отдельно взятого фильма, рекомендую воспользоваться (либо открыть в другом плеере). Плохо контактирующие разъемы, не рабочие наушники/колонки Довольно распространенная причина. Обычно это происходит со «старыми» звуковыми картами ПК (ноутбука), когда в их разъемы уже сотни раз вставляли/вынимали различные звуковые устройства. Из-за этого контакт становиться плохим и в результате вы наблюдаете тихий звук У меня на домашнем компьютере была точно такая же проблема, как контакт отходил — звук становился очень тихим, приходилось вставать, подходить к системному блоку и поправлять провод идущий от колонок. Решил проблему быстро, но «топорно» — просто скотчем подклеил к компьютерному столу провод от колонок, чтобы он не болтался и не отходил.
Нормальные ли драйвера, нужно ли обновление? Нет ли конфликтов или ошибок? Примерно половина программных проблем с компьютером связана с драйверами: — ошибки разработчиков драйверов (обычно их исправляют в более новых версиях, именно поэтому важно проверять обновления); — неправильно выбранные версии драйверов для данной ОС Windows; — конфликты драйверов (чаще всего это бывает с различными мультимедиа устройствами. Например, у меня один ТВ тюнер не хотел «передавать» звук на встроенную звуковую карту, без хитрых уловок в виде сторонних драйверов — было не обойтись). Обновление драйверов: 1) Ну вообще, рекомендую сначала проверить драйвера на официальном сайте производителя. Как узнать характеристики ПК (нужно, чтобы правильно выбрать драйвер): 2) Так же неплохим вариантом будет воспользоваться спец. Утилитами для обновления драйверов.
В этом наборе вы найдете программы для увеличения громкости звука в аудио и видео файлах.
О них я рассказывал в одной из прошлых статей. Одна из спец. Утилит: SlimDrivers — нужно обновить драйвера аудио. 3) Проверить драйвер и загрузить обновление можно и в самой Windows 7, 8. Для этого зайдите в «Панель управления» ОС, затем перейдите в раздел «Система и безопасность», а далее откройте вкладку «Диспетчер устройств». В диспетчере устройств откройте список «Звуковые, видео и игровые устройства».
Затем нужно щелкнуть правой кнопкой мышки по драйверу звуковой карты и в контекстном меню выбрать «Обновить драйверы». Обратите внимание, чтобы в диспетчере устройств напротив ваших драйверов аудио не было никаких восклицательных знаков (ни желтых, ни тем более красных). Наличие этих знаков, как на скриншоте ниже, указывает на конфликты и ошибки драйверов. Хотя, чаще всего, при подобных проблемах звука не должно быть вовсе! Как увеличить громкость в Windows 7, 8 Если аппаратных проблем с наушникам, колонками и ПК нет, драйвера обновлены и в порядке — то на 99% тихий звук на компьютере связан с настройками ОС Windows (ну или с настройками все тех же драйверов). Попробуем настроить и то и другое, тем самым увеличить громкость. 1) Для начала рекомендую включить воспроизведение какого-нибудь аудио файла.
- Микрофон встроен в веб камеру и подключается, через usb, поэтому в софте звуковой карты он не отображается. Микрофон очень тихий, нужно как-то его усилить, подскажите какую-нибудь программу.
- Программы для настройки звука DFX Audio Enhancer SRS Audio SandBox Программы для записи звука с микрофона Поделиться статьей.
- Как усилить звук, идущий с микрофона, в настройках Windows. Слабую слышимость звука могут отмечать абоненты при общении посредством Vo.
Так будет проще регулировать звук, да и изменения при настройке будут слышны и видны сразу же. 2) Вторым шагом желательно проверить громкость звука, щелкнув по значку в трее (рядом с часами). Ползунок при необходимости сдвиньте вверх, увеличив тем самым громкость на максимум!
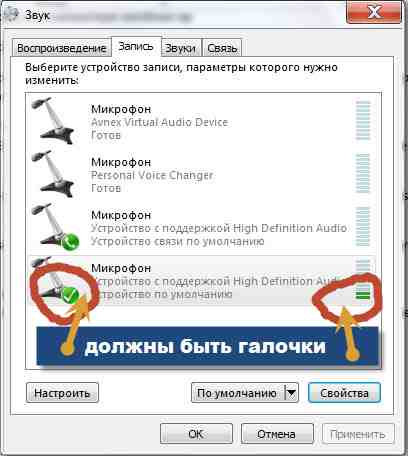
Свойства устройства воспроизведения. Далее нас будет интересовать несколько вкладок: — уровни: здесь нужно сдвинуть ползунки на максимум (уровни — это уровень громкости микрофона и колонок); — особые: уберите галочку напротив пункта «Limited output» (этой вкладки, возможно, у вас не будет); — улучшение: здесь нужно поставить галочку напротив пункта «Тонокомпенсация», а с остальных настроек убрать галочки, см. Скриншот ниже (это в Windows 7, в Windows 8 « Свойства—дополнительные возможности—выравнивание громкости» (поставить галочку)). Windows 7: настройка громкости на максимум. Если ничего не помогает — все равно тихий звук Если были перепробованы все рекомендации выше, а звук так и не стал громче, рекомендую сделать вот что: проверить настройки драйвера (если все OK — то воспользоваться специальной программой для увеличения громкости). Кстати, спец. Программу еще удобно использовать, когда звук тихий при просмотре какого-нибудь отдельного фильма, а в остальных случаях проблем с ним нет.
1) Проверка и настройка драйвера (на примере Realtek) Просто Realtek самый популярный, да и на моем ПК, на которым в данный момент работаю, установлен как раз он. Вообще, обычно значок Realtek отображается в трее, рядом с часами.
Если у вас его нет как и у меня, нужно зайти в панель управления ОС Windows. Далее нужно зайти в раздел «Оборудование и звук» и перейти в диспетчер Realtek (обычно, он в самом низу страницы). Диспетчер Realtek HD. 2) Использование спец. Программ для увеличения громкости Есть такие программы, которые могут увеличить громкость воспроизведения того или иного файла (да и вообще звуки системы в целом). Я думаю, многие сталкивались с тем, что нет-нет да и попадаются «кривые» видео-файлы, у которых очень тихий звук.
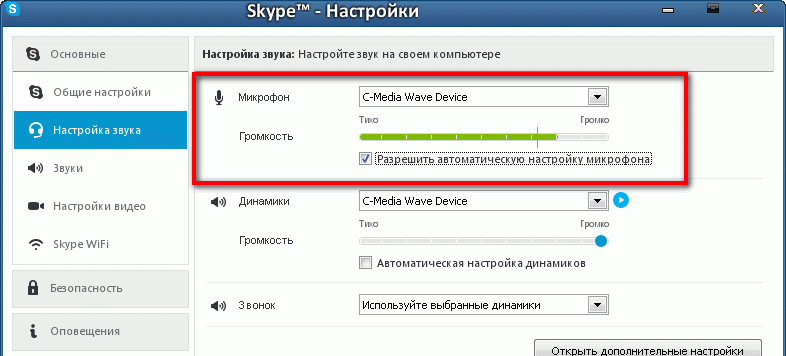

Как вариант, их можно открыть другим плеером и прибавить в нем громкость (например VLC позволяет прибавлять громкость выше 100%, более подробно о проигрывателях: ); либо воспользоваться Sound Booster (например). Sound Booster Официальный сайт.
10 июля 2011 г. Провела осмотр воздушных линий электропередачи 10 кВ на территории Усть-Канского района Республики Алтай. Комиссионного обследования электросетевого хозяйства с.п. Одноцепная ВЛ-6 кВ выполнена на металлических опорах из ст. Трубы Д=159 мм,. Выполнение осмотра ВЛ в осенний период позволит учесть максимальное. По результатам осмотра ЛЭП составляется Акт, в котором отражается вся. Акт осмотра вл.
С появлением интернета жизнь многих людей стала легче. В частности, появилась возможность общаться между собой и видеть друг друга даже на разных концах света по средствам скайпа или другой подобной программы. Об этом все давно знают и привыкли. Технологии ведь не стоят на месте. Но по-прежнему, несмотря на увлечение звонками через интернет и рост современных технологий, слышимость собеседника нередко оставляет желать лучшего. И дело не в скорости интернета или качества используемой программы. Основная причина плохой слышимости собеседника - плохое качество микрофона.
Дешевые китайские гарнитуры и микрофоны «на палочке» в сочетании с низким качеством микрофонного входа, встроенного в материнские платы, не могут обеспечить комфортного уровня громкости. Именно об этом мы сегодня и поговорим. Сегодня я научу вас выбирать микрофон, настраивать его и убирать сильные помехи. Настройка микрофона Настройка микрофона дело кропотливое.
Даже если у вас настроен скайп лучшим образом, собеседник может вас плохо слышать и причиной тому будет настройка микрофона. Временами приходится сильно повышать голос, чтобы собеседник вас слышал. Для того, чтобы сберечь свои голосовые связки и нервы, я научу вас настраивать микрофон через микшер в Windows. Если у вас аналоговый микрофон, то именно такая настройка вам и нужна. Настройка микрофона для кодека Realtek HD в Windows Суть данной настройки заключается в том, что мы проводим настройку не самого микрофона, а входа для него. Поэтому перед всеми манипуляциями необходимо обязательно подключить микрофон.
Чаще всего стандартный разъем для микрофона окрашен в розовый цвет. Подключив микрофон, диспетчер реалтека спросит, какое устройство к нему подключить. Вам необходимо выбрать 'Микрофонный вход”. Все, вход для микрофона доступен, и вы можете его настраивать.
Настройку микрофона можно осуществлять через диспетчер звука Realtek HD, или через панель управления звуком в Windows 7. Реалтек диспетчер можно открыть, если нажать на его иконку, которая находится в системном трее, возле пенале времени и даты. А для запуска микшера громкости надо нажать по соответствующей иконке правой клавишей мыши и выбрать «Открыть микшер громкости» и перейти на вкладку «Запись», или сразу выбрать «Записывающие устройства». Тоже самые окна можно найти и в панели управления Windows. Для этого нужно пройти такой путь: Классическая панель управления и находим соответствующий ярлык. Приступаем к настройке через панель Windows. Откройте микшер громкости любым вышеописанным способом.
Для начала нам надо найти вход для микрофона. В зависимости от гнезда (задняя или передняя панель системного блока), в который подключён микрофон, и от настроек диспетчера Realtek HD (объединять входные гнезда или нет) он называется немного по-разному. Чаще всего это гнездо помечается фразами 'Mic”, 'Microphon” или 'Микрофон”. Если вы не подключите микрофон, то в описании устройств его не будет и настройку нельзя будет провести. Для того, чтобы все разъемы были отображены, даже те, которые неактивные, вам необходимо кликнуть правой кнопкой мыши в любом свободном месте открытого окна и отметить галочкой пункты 'показать отключенные устройства” и 'показать отсоединенные устройства”. Когда вы подключите микрофон, вам нужно будет нажать на него в окне и выбрать 'свойства”. Затем перейти во вкладку 'уровни”.
Hear Скачать
В этой вкладке вы сможете настроить уровень входного в диапазонах от 0 до 100 и уровень усиление микрофона в пределах 0 и 20-30 дБ. Именно в этом и кроется главная причина того, что собеседник вас плохо слышит - малый уровень усиление. Чаще всего микрофону хватает уровня мощности в +20 дБ. Потому что для них это вообще максимальное значение. Если увеличить мощность до +30 дБ, то качество звука можно ухудшить, так как появятся дополнительные шумы, чем выше усиление тем больше посторонних шумов.
Размер файла: 103.68 Mb 44086 Размер файла: 24.02 Mb 39191 Размер файла: 100.26 Mb 26948 Размер файла: 6.6 Mb 26294 Размер файла: 63.32 Mb 25196 Размер файла: 46.71 Mb 22747 Размер файла: 7.43 Mb 22472 Размер файла: 17,87 MB 19560 Размер файла: 16.96 Mb 19226 Размер файла: 36.24 Mb 17745 Размер файла: 8.45 MB 14687 Размер файла: 39.3 MB 14176 Размер файла: 25.04 MB 13861 Размер файла: 6.37 MB 12686 Размер файла: 37.62 Mb 12636 Размер файла: 100.27 Mb 12295 Размер файла: 27.13 Mb 10412 Размер файла: 38.77 Mb 10057 Размер файла: 29.68 Mb 10008 Размер файла: 100.27 Mb 9292. 
Но с шумами можно бороться. Для этого переходим в следующую вкладку 'улучшения”. Для того, чтобы лишний шум не влиял на качество звука, необходимо снять галочку с 'Отключение всех звуковых эффектов”, а 'Подавление шума” нужно отметить. Если вдруг при разговоре через микрофон слышно эхо, то лучше отметить галочкой пункт 'Подавление эхо”.
Если у вас дешевый китайский микрофон или встроенный звуковой кодек, то после всех этих настроек ваш голос будет видоизменен и примет металлический оттенок. Установка внешней звуковой карты не станет гарантом для решения этой проблемы. Если звук и станет лучше, то совсем не на много. Настройка микрофона в Диспетчере звука Realtek HD Кликаем по иконке Realtek HD и запускаем диспетчер звука.
Вам необходимо перейти во вкладку с именем вашего микрофона. Здесь вы уже можете дать волю всем своим желаниям. В этой вкладке можно настроить уровень входа для микрофона, усилить микрофон, если он работает слишком тихо, подавить шум и эхо. Думаю, глядя на картинку вам станет все понятно. Другие способы улучшения работы микрофона Если все вышеперечисленные способы не помогли настроить микрофон до нужного вам качества, тогда советую вам купить веб-камеру со встроенным микрофоном.
Если вам такая камера не нужна, то просто смените микрофон на более качественный. Также не стоит исключать вариант покупки отдельной звуковой карты с хорошим входом для микрофона. Можно попробовать найти усилитель для микрофона, который идет отдельно. Но, если честно, такого добра приличного качества я не встречал.
Программа Для Усиления Звука Микрофона
Такие усилители можно встретить либо очень дорогие профессиональные, либо в виде недорогих печатных плат, с помощью которых вам придется самостоятельно собирать усилитель. Такой 'конструктор” можно купить на радиорынке или поискать в интернете. Но, найти такое устройство пол беды.
Усилитель Звука На Пк
Вам ведь придется его еще самостоятельно собрать, а без определенных навыков и инструментов этого сделать не получится. Надеюсь, мои советы позволят вам улучшить качество работы вашего микрофона, и вас наконец то станет слышно четки и без лишних шумов. Спасибо за внимание, если статья помогла не забудьте поделится ей!