Программа Для Обновления Биоса Ami
- Обновить Биос Hp
- Программа Для Обновления Биоса Ami
- Как Обновить Биос Через Виндовс
- Программа Обновления Bios
Основные производители BIOS это такие известные компании, как Award, AMI, Phoenix, они задают тон в этой области IT индустрии и все остальные. Прошивки и обновления BIOS. По настройкам BIOS Программа AMI Flash Программа Award Flash. (программное обеспечение обновления драйверов AMI). Драйверы AMI БИОС представляют собой небольшие программы, которые позволяют.
Перепрошивка BIOS MB: 1) ASUS BIOS Update 7.16.01 - утилита для автоматического обновления BIOS материнских плат ASUS - при подключении к Интернету ищет самую новую прошивку, а затем скачивает ее и устанавливает. Поддерживает работу с материнскими платами серий P5, P4, P, P3, P2B, SK8, A8, K8, A7, K7V, TR, TU, CU и MEW (возможно, и с другими тоже). 2) Asus AwdFlash 8.64 - Утилита для перепрошивки BIOS материнских плат ASUS.
Обновление BIOS: 1) Как прошить BIOS 2) Скачивается c офицального сайта производителя M. (материнской платы) и перепрошивается непосредственно через сам BIOS.
3) Программой @Bios. 4) BIOS Setup FAQ: как настроить BIOS - Введение Ключевые настройки BIOS Обновление BIOS Видеоуроки: Прошивка BIOS материнских плат Полные настройки BIOS: Настройка BIOS Setup Настройка BIOS: руководство Работа с BIOS: Вернуть заводские (обнулить) настройки BIOS: - 1. Зайти в BIOS, там найти вкладку 'Exit', под ней будет несколько вариантов выхода с сохранением среди которых будет и 'Load Default Settings'; Далее выходим из него по 'F10' и 'Yes' и перезагружаемся. Вытаскиваем батарейку из М. (материнской платы). Отменить пароль в BIOS: Надо перемкнуть CMOS или вытащить батарейку на M. (материнской плате).
Обновить Биос Hp
Расшифровка сигналов BIOS ссылка появится после проверки модератором Книга 'BIOS. Издательство: 'БХВ-Петербург'. Главный редактор: А.Трасковский. Страниц: 271 страниц.
Скачать: ссылка появится после проверки модератором или ссылка появится после проверки модератором или Использование средства Bootrec.exe в среде восстановления Windows для устранения неполадок и устранения неполадок при запуске Windows.
Содержание: 1. Обновление из под Windows 2. Обновление UEFI BIOS со встроенной утилиты MFLASH (с флешки) 3. Обновление с загрузочной флешки (или карты памяти) из под DOS Для начала нам необходимо узнать производителя нашей материнской платы и её модель.
Посмотреть можно на начальном экране загрузки, либо в документации к Вашему компьютеру, либо на самой материнской плате (в ноутбуках на задней стороне крышки) или использовать какую-либо программу для определения оборудования или командную строку, набрав 'systeminfo' Обновление из под Windows Этот способ обновления через утилиту Live Update 6, подходит только для использования настольных компьютеров MSI и связанных с ними продуктами: материнскими платами и графическими картами. Эта утилита не поддерживает ни ноутбуки MSI, ни планшеты, ни моноблоки, т.к. Во время установки могут возникнуть непредвиденные ошибки.
Другие способы описаны ниже. Если Вы не хотите использовать утилиту Live Update, можете просто скачать архив с прошивкой с сайта производителя и запустить утилиту по прошивке, идущую в архиве с файлом BIOS. Утилиту, устанавливаем и запускаем. После запуска откроется главное окно, в котором можно выбрать новые версии драйверов и BIOS. Можно выбрать автоматический или ручной режим сканирования на наличие необходимых обновлений. Выбираем MB BIOS (BIOS материнской платы) и нажимаем кнопку Scan. При наличии новой версии, нажимаем кнопку Download and install После загрузки программа установки запустится автоматически.
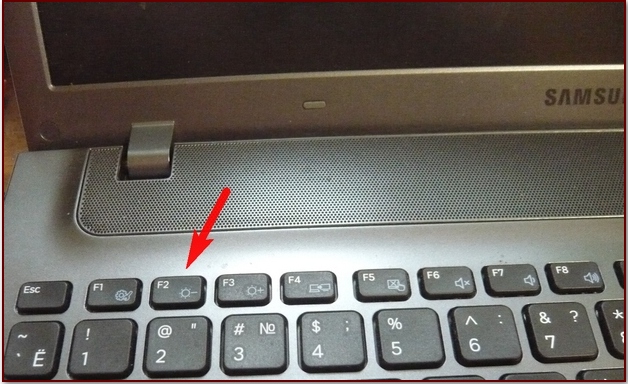
В ней и будем обновлять наш BIOS, однако в этой программе можно так же сделать загрузочную флешку для обновления BIOS. После запуска нажмите Next (Далее) Выберите режим In Windows mode и нажмите Next (Далее) Следующее окно рекомендует закрыть все запущенные программы. Закрываем и нажимаем Next Появляется последнее информационное окно о версии обновляемой прошивки и о перезагрузки системы после обновления, нажимаем Start Сам процесс обновления: Второй режим работы программы по созданию загрузочной флешки для обновления BIOS. Запускаем утилиту и на этот раз выбираем режим In DOS mod (USB) Выбираем флеш накопитель, нажимаем Next и в появившемся окне об уничтожении всех данных на флешке, нажимаем OK.
Программа Для Обновления Биоса Ami
На создание потребуется примерно 1 минута. После успешного создания загрузочного диска, нажмите ОК и перезапустите компьютер После перезапуска настройте компьютер на загрузку с USB. Когда компьютер загрузится с USB, следуйте инструкциям по обновлению BIOS. Обновление UEFI BIOS со встроенной утилиты MFLASH Заходим на, в поиске вводите модель материнской платы или воспользуйтесь ручным поиском. Скачиваете с официального сайта производителя архив с прошивкой и распакуйте его содержимое на USB флешку. Флешку перед этим надо просто отформатировать в FAT32.
При включении компьютера нажмите клавишу Delete, чтобы зайти в BIOS Setup. Выберите Utility (Утилиты), затем M - FLASH. Затем Select one file to update BIOS (Выберите файл для обновления BIOS) В появившемся окошке укажите Ваш USB диск и выберите скачанный файл прошивки и нажмите Enter.
Как Обновить Биос Через Виндовс
После окончания обновления BIOS, система автоматичеки перезагрузится. Обновление с загрузочной флешки (или карты памяти) из под DOS Для работы нам понядобятся файлы:. Сам файл прошивки (запишите его название на листок бумаги, позже пригодится). Егэ обществознание интенсивный курс. Утилита HP USB Disk Storage FormatTool 2.2.3 (можно другие версии). Файлы MS-DOS для создания загрузочного диска DOS После закачки все файлы разархивируйте Подготавливаем флешку. На ней не должно содержаться багов и ошибок. Инструкция по использованию. Чтобы убедиться в этом можно выполнить проверку накопителя, зайдя в свойства съёмного диска, вкладка сервис » Проверка Запускаем утилиту HP USB Disk Storage FormatTool 2.2.3.
Программа Обновления Bios
Выставляем галочки как показано на картинке. Путь к папке загрузочного устройства MS-DOS прописываем то место куда скачали файлы MS-DOS. (у меня например это диск С, папка usbdos. И кнопку начать. На вопрос об уничтожении файлов, нажимаем Да.
По завершению процесса, копируем на флешку 2 файла из архива с прошивкой (пример как они выглядят: AFUD4310.EXE и A7519IMS.H00). И не вытаскивая флешку с USB - порта, перезагружаем компьютер. Заходим в BIOS (обычно кнопка DEL на компьютере или F2 на ноутбуке) и выставляем приоритет загрузки с USB-накопителя (на вкладке Boot, в 1st Boot Device ставим на первое место флешку (она может называться Removable Device или действительным названием вашего накопителя).
Если в списке отсутствует флешка, то проверьте в какой очерёдности стоит Ваш диск в Hard Disk Drives, он должен быть первым и выходим из BIOS с сохранением настроек - F10. У нас должен загрузиться DOS. И вводите такую команду: C: AFUD4310 A7519IMS.H00 и нажимаете Enter, где C - метка вашего тома (может быть другой буквой) AFUD4310 - утилита для прошивки A7519IMS.H00 - Файл прошивки После обновления перезагрузите компьютер.